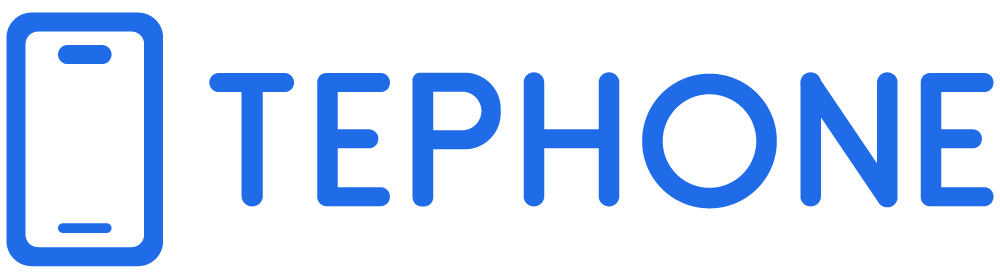在日常办公中,我们经常需要填写各种Word表格报告。在这些报告中,有时会遇到一些小方框,需要在里面打上“√”或者“×”。对于不熟悉Word操作的人来说,这可能会成为一个小难题。但是,只要我们掌握了一些简单的方法,就可以轻松地在方框内打出“√”或“×”。下面,我将详细介绍两种方法给大家,希望能够帮助大家提高工作效率。

方法一:快捷键输入
使用快捷键输入是一种非常快捷、高效的方式。它的原理是利用Unicode编码来实现方框内打“√”或“×”的效果。
方框内打“√”
首先,我们需要点击Word菜单栏中的【插入】选项,然后在下拉菜单中选择【符号】,再点击【空心方形】选项,在Word文档中插入一个方框。
接下来,我们需要将光标放置在方框内,然后输入数字“2611”。这个数字是“√”在Unicode编码中的表示。输入完成后,我们需要选中这个数字,然后按下“Alt+X”键。这时,数字“2611”就会被转换成方框内打“√”的符号。
需要注意的是,如果按下“Alt+X”键后没有反应,可能是因为你的Word版本不支持这个功能,或者你的输入法设置有问题。这时,你可以尝试更换一个输入法,或者更新你的Word版本。
方框内打“×”
方框内打“×”的操作与打“√”类似,只是输入的数字不同而已。我们同样需要先插入一个方框,然后在方框内输入数字“2612”,再选中这个数字,按下“Alt+X”键。这时,数字“2612”就会被转换成方框内打“×”的符号。
通过这种方法,我们可以快速地在方框内打出“√”或“×”,提高工作效率。但是,这种方法有一个缺点,就是需要记住“√”和“×”在Unicode编码中的表示数字。如果我们忘记了这些数字,就无法使用这种方法了。
方法二:设置输入字体
除了使用快捷键输入外,我们还可以通过设置输入字体的方式来实现方框内打“√”或“×”的效果。这种方法不需要记住任何编码,只需要设置一下字体就可以了。
方框内打“√”
首先,我们同样需要先插入一个方框。然后,在方框内输入英文字母“R”。接着,我们需要选中这个字母“R”,然后点击Word菜单栏中的【字体】选项,在下拉菜单中选择“wingdings 2”字体。
设置完成后,字母“R”就会变成方框内打“√”的符号。这是因为“wingdings 2”字体中,字母“R”的形状就是一个方框内打“√”的符号。
方框内打“×”
方框内打“×”的操作与打“√”类似,只是输入的字母不同而已。我们同样需要先插入一个方框,然后在方框内输入英文字母“T”,再选中这个字母“T”,将字体设置为“wingdings 2”。
设置完成后,字母“T”就会变成方框内打“×”的符号。同样地,这也是因为“wingdings 2”字体中,字母“T”的形状就是一个方框内打“×”的符号。
通过这种方法,我们也可以轻松地在方框内打出“√”或“×”。而且,这种方法不需要记住任何编码,只需要设置一下字体就可以了。因此,它更加适合那些不善于记忆编码的人使用。
总的来说,无论是使用快捷键输入还是设置输入字体,都可以实现方框内打“√”或“×”的效果。大家可以根据自己的喜好和工作需要选择合适的方法。同时,掌握这些方法也可以帮助我们在日常办公中更加高效地处理各种Word表格报告。
除了上述两种方法外,还有一些其他的方法也可以实现方框内打“√”或“×”的效果。例如,我们可以使用Word中的【符号】功能来插入特殊符号;或者使用绘图工具来手动绘制一个方框,并在其中添加“√”或“×”的符号。但是,这些方法相对来说比较繁琐,不太适合在大量填写表格时使用。因此,在这里就不再赘述了。
最后需要提醒大家的是,在使用上述方法时,一定要确保你的Word版本和输入法设置是正确的。否则,可能会出现无法输入或者输入不正确的情况。如果遇到问题无法解决,可以尝试更换输入法或者更新Word版本等方法来解决。同时,也要注意保护好自己的电脑和数据安全,避免因为误操作或者病毒攻击等原因导致数据丢失或者泄露的风险。
原创文章,作者:数码最前线,如若转载,请注明出处:https://www.tephone.com/article/6992