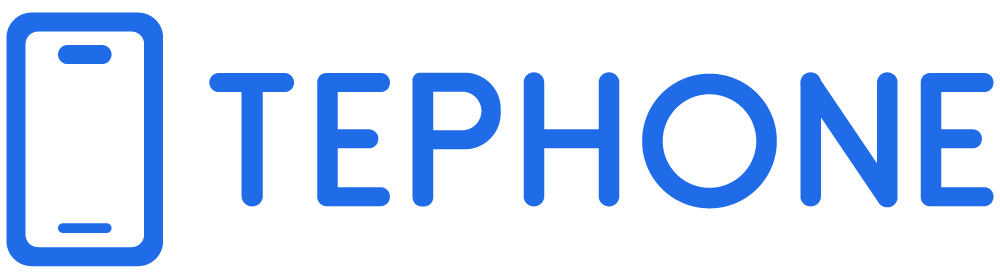几乎可以肯定,如果你使用的是较旧的Windows计算机,你的磁盘空间可能会很有限。而且不幸的是,空间几乎满了的硬盘会拖慢计算机的速度,导致应用程序更频繁地冻结和崩溃,使得PC难以使用和令人沮丧。

解决方法显而易见——你需要清理硬盘——但你可能难以决定到底应该删除哪些文件。幸运的是,Windows 11让你可以轻松删除不需要的文件,释放计算机的一些空间。
在不需要下载第三方软件的情况下,Windows 11提供了一些设置,可以快速删除临时文件、系统文件和可能不再需要的旧下载文件。
如果你担心删除重要文件,不用担心——Windows 11将帮助你决定要删除哪些文件,以提高PC的性能。
如何在Windows 11上自动释放存储空间
在你的Windows 11计算机上,转到“设置” > “系统” > “存储”。如果这是你第一次访问此设置,请等待几秒钟,以便计算机分析数据存储情况。一旦Windows获得所需的信息,你就可以在页面顶部看到总的可用内存。
在此之下,你将看到存储的详细信息,分为“应用和功能”、“临时文件”和“其他”。你还可以点击“显示更多类别”以查看更详细的信息。
然而,我们感兴趣的设置是“存储管理”,它会在磁盘空间不足时自动释放计算机上的空间。它通过在后台删除临时文件、清空回收站以及删除旧的下载文件来实现这一点,而无需手动操作。
要启用“存储管理”,只需在此处切换它。如果你点击该设置,你可以配置几个功能:
- 运行存储管理:在磁盘空间不足时运行存储管理(默认设置),或者每天、每周或每月运行。
- 如果回收站中的文件已存在超过:选择1天、14天、30天(默认设置)或60天后删除回收站中的文件。
- 如果下载文件夹中的文件未打开超过:选择从不(默认设置)、1天、14天、30天或60天后删除下载文件夹中的文件。
这些“存储管理”设置可以帮助你限制哪些文件将被删除以及何时删除,因此你不必担心计算机上的任何重要文件被擦除。
在页面底部,你可以点击“现在运行存储管理”立即使用该功能。
如果你想要删除更多文件以释放空间,可以使用“存储管理”下面的“清理建议”功能。如果你点击它,它将扫描你的系统并建议你手动删除的文件,如临时文件、大文件或未使用的文件、与你的云同步的文件和未使用的应用程序。
想了解更多关于Windows 11的信息吗?查看Windows 10和Windows 11之间的最大区别。此外,这是你需要了解的Windows 11最佳功能。如果你还没有下载Windows 11,这是你需要做的。
本文来自投稿,不代表TePhone特锋手机网立场,如若转载,请注明出处:https://www.tephone.com/article/3252