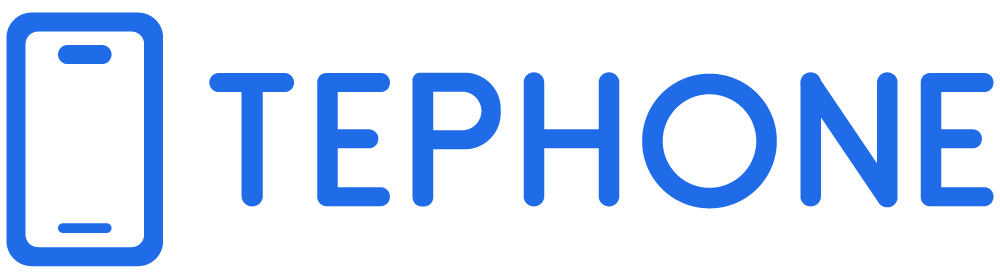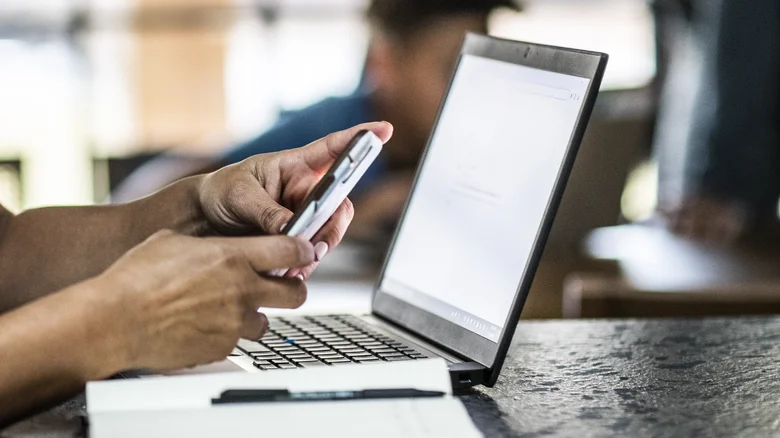
随着iPhone摄影的普及,许多人发现自己在iPhone上积累了大量照片。虽然理想情况下这些照片可以永久保存在设备上,但由于存储空间有限,我们最终需要将图片转移到其他地方。如果你希望能够离线访问这些文件,那么使用iCloud存储可能并不是最好的解决方案。相反,使用本地存储单元,比如你的Windows电脑,是更好的选择。
然而,与Android手机可以通过蓝牙轻松传输照片不同,iPhone在这方面比较受限。iPhone的蓝牙功能仅用于连接设备,而非文件共享。因此,你需要使用其他方法将iPhone上的图片传输到PC上。以下是六种快速而简便的方法来实现这一目标。
方法一:通过PC浏览器访问iCloud照片

iCloud照片能够便捷地与iPhone的照片应用同步,自动将你的图片和视频上传到iCloud账户。由于这些媒体保留了完整的分辨率和HEIF/HEVC格式,你无需担心丢失原始图像质量。不过,你需要确保iCloud存储足够大以容纳你的媒体文件。以下是如何设置和访问iCloud照片的步骤:
- 在iPhone上,打开“设置”应用。
- 点击页面顶部的姓名。
- 进入“iCloud” > “照片”。
- 如果尚未启用,请开启“同步此iPhone”。
- 在PC上打开你喜欢的浏览器。
- 使用与你的iPhone相同的Apple ID登录iCloud.com。
- 当系统提示时,在iPhone上按“允许”,并输入生成的六位验证码以继续登录过程。
- (可选)按“信任”以信任你的浏览器,下次登录时无需再次验证。
- 在iCloud主页上,点击“照片”部分。
- 浏览图库找到你需要的照片。
- 双击图片以打开。
- 点击右上角的下载图标以下载图片。
- 要一次下载多张图片,按住Ctrl键选择要下载的照片,然后点击顶部的下载按钮。它们将被打包成一个ZIP文件,你需要解压缩才能查看。
方法二:将iPhone照片导入Windows照片应用

如果你需要将大量照片转移到PC,并且觉得从iCloud下载太麻烦,Windows提供了一个简单的替代方案:其照片应用。Windows照片应用的一个有用功能是可以从连接的USB设备(如iPhone)导入图像和视频。按照以下步骤使用它:
- 通过USB数据线将iPhone连接到电脑。
- 进入“此电脑”检查你的设备是否被读取。如果在USB设备列表中找不到你的iPhone,尝试先解锁它。
- 启动Windows照片应用。
- 点击右上角的“导入”。你应该会看到Apple iPhone选项。
- 点击“Apple iPhone”。
- 如果收到“无法连接到设备”的通知,打开你的iPhone,然后点击“允许”。回到电脑上的通知,点击“重试”。所有保存在iPhone上的照片和视频(非iCloud中的)将被导入到Windows照片应用中。根据你设备上的图片数量,这可能需要一些时间。
- 勾选每张图片右上角的复选框以选择它们。或者,如果你想选择所有媒体,点击顶部的“全选”。
- 选择你要保存图片的现有文件夹,或点击“创建文件夹”以创建一个新文件夹。注意顶部显示的目录,这将是你稍后找到照片的地方。
- 点击“导入”。
- 打开你选择的文件夹,确认图片已经保存。
- 完成传输后,你可以断开iPhone与PC的连接。
方法三:通过Windows文件资源管理器提取照片

当你通过数据线将iPhone连接到PC时,设备上的本地图片和视频会立即对电脑可见。这意味着你可以使用文件资源管理器查看和保存这些文件,相比于Windows照片导入方法,加载所有iPhone媒体所需的时间更短。以下是通过文件资源管理器传输iPhone照片到PC的步骤:
- 使用兼容的USB数据线将iPhone和PC连接。
- 当iPhone上出现提示时,点击“信任”以允许电脑访问你的数据。
- 如果文件资源管理器没有自动启动,请打开Windows文件资源管理器。
- 进入“此电脑”。
- 打开“Apple iPhone”。
- 点击“内部存储”以查看iPhone上的本地媒体。
- 找到你想传输到PC的图片。你看到的每个文件夹对应于媒体拍摄的年份和月份。如果你在找刚拍摄的照片,请查找当前年份和月份的文件夹。
- (可选)更改视图大小以方便浏览照片。点击顶部的“视图”并选择“超大图标”以放大照片预览。
- 选择所有需要传输的图片。
- 将它们拖放到桌面上,图片将自动复制到桌面文件夹,你现在可以查看它们。
- 如果你想在传输之前将照片格式从HEIC更改为JPG或PNG,双击图片并按Ctrl + S保存。在“另存为类型”字段中,选择你喜欢的文件格式。
方法四:使用无线闪存驱动器应用

承认吧——寻找USB数据线总是一件麻烦事。每次需要它们时,它们似乎都会丢失。如果你更喜欢无线传输iPhone照片到PC,那么使用像AirDisk这样的无线闪存驱动器应用可能是一个理想的选择。按照以下简单步骤使用AirDisk:
- 在iPhone上安装AirDisk应用。
- 打开应用。
- 持续点击“下一步”直到到达主页。
- 在主页上点击中间的加号图标。
- 选择“库”。
- 点击“允许完全访问”以授予AirDisk访问你的照片和视频的权限。
- 选择你需要传输的照片。
- 点击右上角的“导入”以将照片导入AirDisk。
- 点击底部右角的“同步”按钮。
- 在“文件传输”下选择“Wi-Fi文件传输”。这将显示一个IP地址,你可以用来访问你导入的照片。
- 在你的电脑上,连接到与你iPhone相同的Wi-Fi网络。
- 打开浏览器。
- 输入AirDisk生成的IP地址。
- 要将图片保存到你的电脑上,勾选所有需要的图片并点击顶部的下载按钮。
- 然后,导航到PC的下载文件夹,找到ZIP文件。解压缩内容以查看你的图片。AirDisk也可以反向操作。从电脑浏览器上的AirDisk,你可以将文件发送到你的iPhone。只需将文件拖放到浏览器中,它们将自动上传到AirDisk上。不过,需要注意的是,一旦你关闭iPhone上的Wi-Fi传输对话框,连接也会中断。
方法五:使用Snapdrop无线传输照片

你可能不喜欢在iPhone上安装传输应用,实际上,如果你只是偶尔需要它们,安装应用并不值得。那么,当你需要将iPhone照片传输到PC,但没有传输应用、USB数据线,也不使用iCloud时,该怎么办?答案是Snapdrop。这个免费的文件传输服务仅在浏览器上运行,无需在iPhone和PC上安装。按照以下步骤使用Snapdrop将图片从iPhone传输到PC:
- 将iPhone和电脑连接到同一Wi-Fi网络。
- 在两个设备上访问snapdrop.net。
- 注意iPhone和PC的随机生成用户名,这些用户名位于页面底部。
- 在你的iPhone上:
- 点击你PC上显示的名称。
- 从菜单中选择“照片库”。
- 选择要发送到电脑的图片。
- 选择图片后,点击右上角的“添加”。文件将自动传输到你的电脑,传输完成后,你会在屏幕底部看到“文件传输完成”的消息。
- 在你的PC上:
- 点击Snapdrop页面上弹出的“保存”通知。
- 如果你希望在收到文件时自动保存照片,请取消勾选“每次下载前询问是否保存”。
- 当提示时,选择“允许”以“下载多个文件”。
- 打开PC上的下载文件夹,你会看到从iPhone发送的每张照片被单独保存。
方法六:通过消息应用进行传输

另一种可靠的将照片从iPhone传输到PC的方法是通过消息应用。这可能是最常用的方法,因为大多数人都在日常生活中依赖消息应用。如果你更喜欢这种方法,可以使用Telegram。它是Meta Messenger应用的一个有用替代方案,允许发送高达2GB的文件。以下是如何使用Telegram将iPhone图片传输到PC的步骤:
- 如果你还没有安装Telegram,请在iPhone上安装。
- 打开Telegram应用并注册账号。
- 在你的PC上打开Telegram Web客户端,或者下载Telegram桌面应用程序并登录你的账号。
- 在iPhone上选择你想传输的照片。
- 点击“分享”图标。
- 从分享菜单中选择“Telegram”。
- 选择你的PC作为目标设备。
- 点击“发送”。
- 返回到你的PC上的Telegram。
- 找到你刚刚从iPhone发送的文件。
- 单击文件下载到你的电脑上。
通过上述方法,你可以轻松地将iPhone上的照片传输到PC上,无论你喜欢使用有线连接还是无线方式。选择最适合你的方法,确保你的照片和视频安全地备份和存储。
本文来自投稿,不代表TePhone特锋手机网立场,如若转载,请注明出处:https://www.tephone.com/article/28646