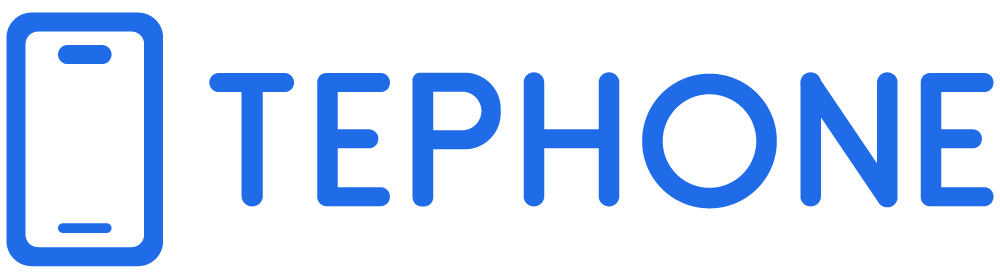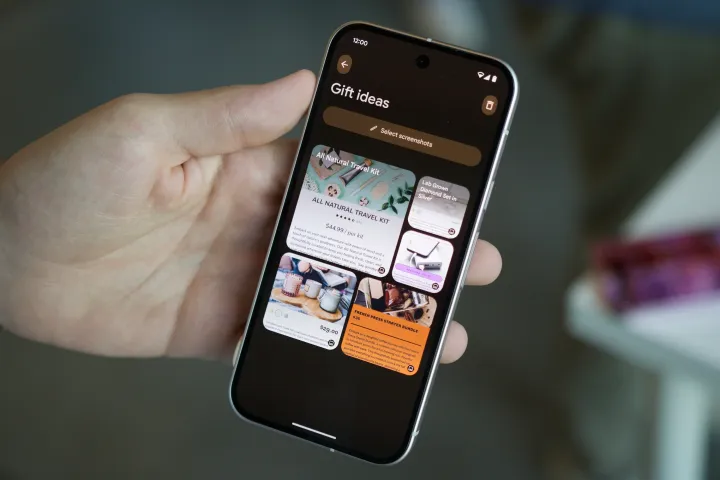
Google的Pixel 9系列刚刚发布,今年推出了四款新设备:Pixel 9、Pixel 9 Pro、Pixel 9 Pro XL和Pixel 9 Pro Fold(这名字真是长啊)。今年,Google为所有Pixel 9设备赋予了全新的外观,配备了强大的Tensor G4芯片和最高16GB的内存,这在Pixel系列中尚属首次。
尽管硬件看起来很出色,Google更注重的是驱动这些设备的软件,特别是AI方面。Pixel 9系列带来了许多新的AI工具,包括Pixel Studio、Add Me、Gemini Live和Pixel Screenshots。
Pixel Screenshots应用的使用方法
如果你是那种讨厌屏幕截图堆满照片图库的人,那么Pixel Screenshots应用将会是你的救星。下面是如何使用它的方法。

Pixel Screenshots应用的工作原理
Pixel Screenshots应用利用了设备上的Gemini Nano多模态技术来总结所有截图并进行索引,以便你可以实际搜索它们。
使用Pixel Screenshots应用时,你拍摄的每一张截图都会被保存在这里,而不是默认保存在Google Photos中。不过,你需要首先选择加入Pixel Screenshots应用,否则你的截图仍会保存到Google Photos中。因此,确保首先启动Screenshots应用,然后才能开始享受这项功能。
如果你需要复习一下如何在Pixel 9上拍摄截图,只需同时按下电源键和音量减键即可。
目前,Pixel Screenshots应用仅在Pixel 9系列设备上提供,包括Pixel 9、Pixel 9 Pro、Pixel 9 Pro XL和Pixel 9 Pro Fold。尚不清楚较旧的Pixel设备是否会获得此功能。
如何在Screenshots应用中搜索截图
当你拍摄截图时,通常是为了以后参考。但如果你有大量的截图,找到所需的内容可能会很困难。幸运的是,Screenshots应用的主要用途之一是快速搜索你的截图,这样你就无需滚动大量图像来找到所需内容(并且可能在滚动过程中忘记了)。
步骤 1:在Pixel 9设备上启动Screenshots应用。
步骤 2:选择应用底部的搜索栏。
步骤 3:输入你的搜索查询。Screenshots应用会实时显示结果。可选地,你也可以选择麦克风按钮,用语音输入你的查询。

如何将新照片和旧截图导入到Screenshots应用
有时截图不是来自你自己的设备。你可能需要拍摄菜单、食谱卡片、工作或学校的重要笔记等照片。或者,你可能有一些旧截图在Google Photos中,想将它们导入Screenshots应用中,以便更好地组织。下面是如何操作:
步骤 1:在Pixel 9设备上启动Screenshots应用。
步骤 2:选择右下角的加号(+)按钮。
步骤 3:对于新照片,选择“相机”。这将启动相机,方便你拍摄新照片。
步骤 4:拍摄完毕后,选择对勾按钮以保存照片。
步骤 5:要从Google Photos导入旧的截图,选择“图库”而不是“相机”。
步骤 6:选择你的截图。

步骤 7:选择“添加”。
如何在Screenshots应用中创建收藏夹
如果你有大量截图,可能会有些混乱。当然,搜索功能可以帮助你找到当前需要的内容,但将这些截图整理到组别中,或者称之为收藏夹,也会很有帮助。以下是操作步骤:
步骤 1:在Pixel 9设备上启动Screenshots应用。
步骤 2:在“收藏夹”下方选择加号(+)按钮以创建新收藏夹。
步骤 3:选择文本输入字段,为你的收藏夹命名。

步骤 4:如果需要,你可以选择现有的截图添加到这个收藏夹中。
步骤 5:选择右上角的对勾按钮以保存你的收藏夹。
步骤 6:要将截图添加到收藏夹中,进入收藏夹后选择顶部的“选择截图”。你也可以查看截图并向下滚动,点击“添加到收藏夹”按钮。

如何在Screenshots应用中设置截图提醒
有时你拍摄截图是为了记住特定的日期和时间。Screenshots应用具有提醒功能,非常实用。
步骤 1:在Pixel 9设备上启动Screenshots应用。
步骤 2:选择一个截图查看它。

步骤 3:选择铃铛按钮以打开提醒菜单。
步骤 4:选择你要设置提醒的时间。

如何在Screenshots应用中标记和添加备注
虽然截图有助于记住事情,但有时你可能需要在截图上添加额外的备注或进行标记。幸运的是,你可以在Pixel Screenshots应用中完成这两项操作。
步骤 1:在Pixel 9设备上启动Screenshots应用。
步骤 2:选择一个截图查看它。

步骤 3:选择铅笔按钮对截图进行标记。
步骤 4:选择左上角的“保存”按钮以保存更改。
步骤 5:要为截图添加备注,只需向下滚动并在“添加备注”字段中输入文字。你也可以选择麦克风按钮以语音输入备注。

本文来自投稿,不代表TePhone特锋手机网立场,如若转载,请注明出处:https://www.tephone.com/article/28633