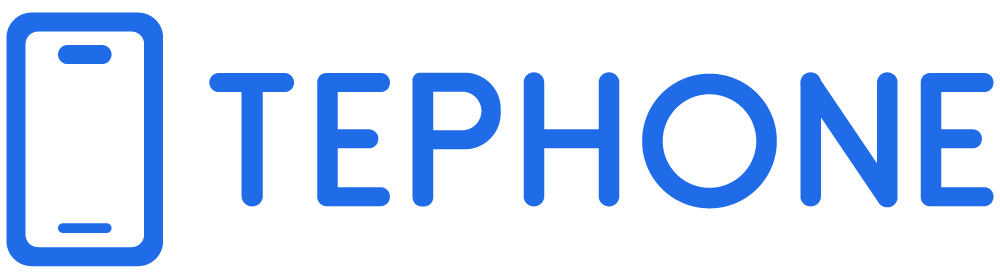在视频通话中使用虚拟背景可以帮助你提升隐私,或为你的形象增添趣味和专业感。如果你在Mac上进行视频通话并希望隐藏背景中的物品,如家庭照片或衣架,这篇指南将帮助你轻松设置虚拟背景。
在macOS Sequoia中更改视频背景
运行macOS Sequoia及以上版本的Mac具有内置功能,可以在FaceTime、Zoom、WhatsApp等视频通话应用中更改视频背景。即使你使用Safari或Google Chrome等浏览器进行视频通话,这项功能也能正常工作。
你的Mac可以实时分离你的面部和身体与实际背景,然后将背景替换为选定的颜色渐变、内置图片或来自你照片库的照片,使你的虚拟形象既吸引眼球又富有视觉吸引力。

背景更改功能适用于所有摄像头,无论是MacBook的内置摄像头、Apple Studio显示器的摄像头、作为Mac高质量摄像头的iPhone,还是外接的网络摄像头。
在任何Mac应用中使用虚拟背景
- 启动FaceTime、Zoom、WhatsApp或其他应用中的视频通话。本例中使用FaceTime。
- 点击顶部菜单栏中的绿色视频通话图标。
- 点击背景选项,使其图标变绿,表示背景更改已激活。
- 接下来,点击当前背景缩略图并选择另一个虚拟背景。

在这里,你会看到三个选项卡:第一个让你选择柔和的颜色渐变,第二个包含Apple提供的内置图片,最后一个选项卡允许你从Mac的照片库中选择照片。

- 返回视频通话界面,新背景将立即生效。
需要注意的是,背景更改功能只有在画面中有人时才会有效。如果你不在画面内,可能不会显示虚拟背景。
在Zoom中使用Mac的内置视频背景更改功能
像Zoom这样的应用也提供了更改视频通话背景的选项。如果你喜欢Zoom提供的沙滩视频背景,你可以直接使用它。
但是,如果你希望使用Mac内置的背景选项,则需要确保不使用Zoom自己的背景更改功能。为此,请进入Zoom应用中的“调整背景和效果”部分,将Zoom的背景设置为“无”,然后从Mac的内置背景选择器中选择一个背景。

与Zoom类似,其他应用也需要关闭内置的背景更改器,才能使用macOS Sequoia的背景更改功能。

停止更改视频背景
如果你不再想使用虚拟背景,请点击Mac菜单栏中的视频通话图标,然后点击背景选项以停用它。当你这样做时,背景图标将不再是绿色,而是变成灰色的。

本文来自投稿,不代表TePhone特锋手机网立场,如若转载,请注明出处:https://www.tephone.com/article/27919