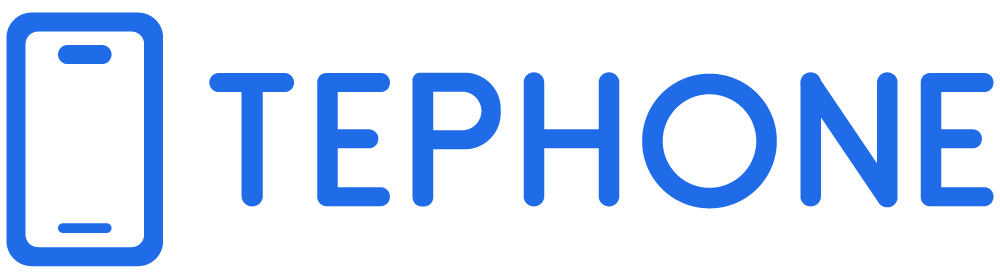iOS 18 即将推出,备受瞩目的不仅是其全新的 Apple Intelligence 功能,还包括一些备受期待的自定义工具。其中之一便是可以更改主屏幕上应用图标的颜色。这一新功能为 iPhone 用户提供了前所未有的个性化体验,增加了使用 iPhone 的乐趣。以下是详细的操作步骤。
更改应用图标颜色的方法
在 iOS 18 中,有两种方法可以调整应用图标的外观。首先,您可以启用图标根据一天中的时间自动调整其外观。此外,您还可以为图标添加丰富多彩的色调,以配合您的风格或心情。
步骤 1:进入编辑模式
首先,在 iPhone 主屏幕的空白区域按住,直到图标开始抖动,进入编辑模式。
步骤 2:选择编辑图标
接着,从左上角选择“编辑”图标。
步骤 3:选择自定义

在编辑菜单中,选择“自定义”。
步骤 4:自动调整颜色
如果希望图标的颜色根据一天中的时间自动调整,请点击“自动”。
步骤 5:设定为深色或浅色
您也可以点击“深色”使图标始终保持深色,或者点击“浅色”使图标全天候保持浅色。

步骤 6:调整色调
在“自动”、“深色”和“浅色”选项旁边,有一个“色调”选项。点击它以调整应用图标的色调颜色。您可以使用滑块选择特定颜色,并使用另一个滑块调整色调的强度。

步骤 7:使用取色器
您还可以使用取色器图标,将 iPhone 图标颜色调整为与现有背景颜色匹配。

步骤 8:调整图标大小
在 iOS 18 中,您还可以通过再次进入编辑模式来使图标变大。进入编辑模式后,切换“变大”选项。这样,主屏幕上的图标会变大,下面的文字会被移除。点击“小”以将图标恢复到原来的大小。

总结
iOS 18 的应用图标自定义工具虽然不如 Android 手机上的那么全面,但确实为主屏幕自定义增加了一个有趣的元素。现在,您已经知道如何操作,赶快动手试试吧!
本文来自投稿,不代表TePhone特锋手机网立场,如若转载,请注明出处:https://www.tephone.com/article/27605