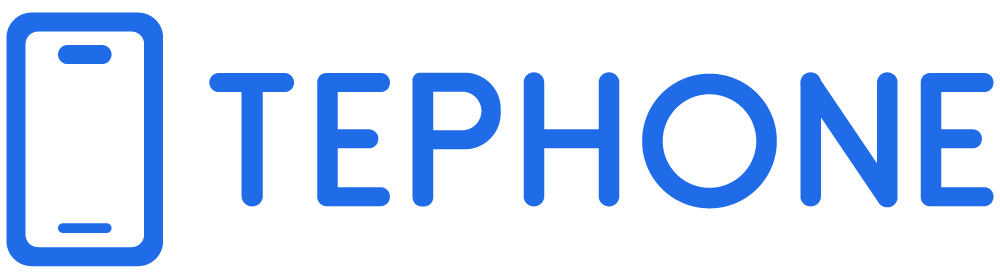在iOS 18中,Apple 彻底改造了主屏幕,引入了设计变更,允许更多自定义和个性化。您可以将图标放在您想要的位置,更改其大小,并为它们赋予新颜色,此外,您还可以隐藏应用程序并更换锁定屏幕按钮。

本指南重点介绍 iOS 18 主屏幕和锁定屏幕的所有新功能。
重新排列图标
使用 iOS 18,您可以重新排列主屏幕和应用程序页面上的应用程序图标和小部件,并在它们之间留出空间,从而提供丰富的新布局选项。

苹果坚持使用网格系统,因此您只能在网格位置内移动应用程序图标,但图标可以放置在网格中的任何位置,周围留有空白。这听起来很复杂,但在iOS 17中,如果您在主屏幕上添加了新应用程序,它将自动转到下一个打开的位置。
在 iOS 18 中,您可以选择将其放置在何处。您可以在应用程序之间留出应用程序图标大小的空间、留出完整的空白行和留出完整的空白列。由于不可见网格限制,您无法将图标和小部件放置在间距不均匀的地方,因此请记住这一点。
您可以将单个应用程序放在页面中间,将一排应用程序放在顶部,将一排应用程序放在底部,创建一列应用程序等等。Apple 创建此设计是为了让您能够将应用程序和小部件放在壁纸周围,并将它们排列成更实用的布局。
移动图标的方法如下:
- 长按主屏幕或应用程序页面即可启动摆动模式。
- 将应用程序移动到所需位置。
- 点击完成。
增加图标大小
您可以在 iOS 18 中通过删除应用名称来放大应用图标。有了应用名称,Apple 需要空间来显示它们,但删除它们会为更大的图标和文件夹腾出很多空间。更改应用大小不会改变可见应用的数量,它只会删除文本并占用空白空间。

使用较大的图标时,您仍最多可以显示六行图标,每行四个图标,这与打开图标名称时的限制相同。要更改图标大小,请按以下步骤操作:
- 长按主屏幕或应用程序页面。
- 点击“编辑”。
- 点击“自定义”。
- 选择“小”可打开应用程序名称,或选择“大”可关闭应用程序名称。
请注意,此设置是通用的,因此您不能在一个应用程序页面上使用小图标,而在另一个应用程序页面上使用大图标。
更改小部件大小
您可以直接从主屏幕更改小部件的大小,而无需进入自定义选项。小部件现在在角落有一个白色圆条,您可以拖动它来放大或缩小它们。

- 长按主屏幕或应用程序页面即可进入摆动模式。
- 使用手指来调整小部件的大小,使其变小或变大。
任何给定小部件的最小和最大尺寸都受到限制。例如,电池小部件可以是四个应用图标的大小、两行六个水平应用图标的大小,或者四个图标宽、四个图标高的正方形。调整电池小部件的大小时,您只能使用这些尺寸选项,但您无需进入完整的小部件设置来更改尺寸。
小部件仍以相同的方式添加到您的主屏幕和应用页面,尽管部分标签已发生改变。长按并点击“编辑”,然后选择“添加小部件”选项。由于新的自定义选项,它比以前多了一次点击。
如果应用程序有小部件,您也可以长按其图标来查看小部件选项,将应用程序的图标变成小部件。
新的小部件
Apple 在 iOS 18 中添加了一个新的健康小部件,可显示健康应用程序和 Apple Watch 中新 Vitals 功能的信息。它提供了每日生命体征或每周生命体征的概览,此外还有一个用于周期跟踪的新小部件。

Vitals 汇总了来自 Apple Watch 的信息,每日显示您的心率、睡眠模式、呼吸和血氧每天和每周的变化情况。
另外还有一个新的 Journal 小部件,其中的选项提供了写作提示,您可以点击该提示打开应用进行回答。您还可以选择一个 Streaks 小部件,用于跟踪您连续使用 Journal 应用的天数。
针对Apple Watch上的新训练负荷功能,苹果在健身小部件部分添加了相应的小部件。
在家庭小部件部分,有用于显示用电量和电费的新小部件(该功能将于今年晚些时候在 iOS 18 中向部分用户推出)。
暗色模式图标
在 iOS 18 中,Apple 的内置应用程序具有浅色和深色两种颜色选项,这允许您在打开暗色模式时更改图标的颜色。暗色图标全部重新设计为黑色背景,而不是白色或彩色背景,这使它们与暗色模式设置更好地融合。

您可以独立于启用“暗色模式”来打开暗色图标,因此您可以在使用暗色图标选项时保持亮色模式。您还可以将图标设置为自动模式,这意味着它们会根据“暗色模式”或“亮色模式”是否处于活动状态而改变颜色。
目前,只有 Apple 的应用程序才有深色选项,但当 iOS 18 发布时,第三方开发人员大概也能为他们的图标添加两种颜色选项。
为了配合“暗黑模式”图标,Apple 还推出了一个可使壁纸变暗的开关。以下是更改图标和壁纸颜色的方法:
- 长按主屏幕或应用程序页面。
- 点击“编辑”。
- 点击“自定义”。
- 选择自动、深色、浅色或有色,下面将介绍此选项。这也是用于更改应用程序图标大小和使壁纸变暗(太阳图标)的界面。
壁纸选项可使您选择的壁纸颜色变暗一些,启用后明亮的色调会变暗。点击可切换浅色和深色模式,浅色是标准壁纸颜色。
图标色调
除了为您的应用程序图标选择暗模式之外,您还可以选择为所有图标添加色调,如果您想搭配壁纸,这种美感很有用。

您无法单独更改图标颜色,而色调会同时更改所有图标的色调。您可以使用滴管从壁纸中选择颜色,也可以使用两个栏来调整色调和饱和度。着色适用于所有图标,因为它会降低饱和度,然后在不饱和的图标上添加颜色,因此您会丢失应用程序图标和小部件中的个别颜色。它是一种非常单色的外观。
与图标大小一样,这是一个通用设置,因此您不能为不同的应用页面设置不同的色调。色调不仅会影响您的应用页面和主屏幕,还会影响应用库。要更改图标色调:
- 长按主屏幕或应用程序页面。
- 点击“编辑”。
- 点击“自定义”。
- 选择“有色”并使用滑块将色调调整为理想的颜色。
要关闭色调,请按照相同的步骤,然后选择“浅色”或“深色”以返回标准应用程序图标颜色。
隐藏和锁定应用程序
iOS 18 包含一项安全功能,用于锁定应用程序,甚至将其完全隐藏在主屏幕和应用程序页面中。锁定的应用程序需要Face ID或Touch ID扫描才能打开,因此如果有人使用您解锁的iPhone,他们仍然无法打开您已禁用的应用程序。

隐藏应用程序的作用与锁定应用程序相同,但更进一步,将其完全从视图中移除。您只会在 App Library 中的隐藏文件夹中看到它,该文件夹也需要身份验证才能访问。锁定和隐藏的应用程序不会显示在 iPhone 上的搜索中,未经身份验证, Siri无法访问它们,并且应用程序的通知和警报(如来电)会被禁用,因此它们完全是私密的,无需身份验证。
当您需要将手机交给某人来查看照片、玩游戏或类似情况时,锁定和隐藏应用程序的选项很有用。
对于已锁定的应用程序,没有任何迹象表明它已被锁定,直到有人尝试打开它,此时会出现 Face ID 或 Touch ID 身份验证提示。对于隐藏的应用程序,它们只是不会显示在应用程序库以外的任何地方。
应用程序确实会显示在App Store购买/下载列表中,但它们不会显示在“设置”应用中。隐藏应用程序的设置可以在单独的“隐藏应用程序”文件夹中访问,该文件夹需要身份验证才能打开。如何锁定或隐藏应用程序:
- 长按要锁定或隐藏的应用程序图标。
- 点击“需要面容 ID”。
- 如果您只想锁定应用程序,请再次点击“需要面容 ID”。如果您想隐藏它,请选择“隐藏并需要面容 ID”。
- 通过 Face ID 或 Touch ID 扫描进行身份验证。
- 对于已锁定的应用,就是这样。对于隐藏的应用,您将看到一个屏幕,告知您不会收到来自该应用的通知或电话。
- 点击“隐藏应用程序”。
要取消应用程序的锁定,请再次长按主屏幕或应用程序页面上的图标,然后选择“不需要面部识别码”。您需要进行身份验证才能将其关闭。
要取消隐藏应用程序,请转到应用程序库,选择“隐藏”部分,使用面容 ID 或触控 ID 进行身份验证,长按应用程序图标,然后选择“不需要面容 ID”或“取消隐藏应用程序”。第一个选项会关闭锁定并使应用程序远离主屏幕,而第二个选项会关闭身份验证要求并将其添加回应用程序页面上的第一个可用开口。
如果您关闭锁并且不将其添加回主屏幕,则需要在应用程序库中找到它,以便稍后将其放回主屏幕。
锁屏更新
苹果没有对锁定屏幕进行重大更改,因为它刚刚通过 iOS 17 进行了彻底改造,但有一些更新值得注意。
彩虹时间和其他新的锁屏小部件选项
在 iOS 17 中,苹果添加了一个选项,可以自定义锁定屏幕上的字体和时间颜色,而在 iOS 18 中,有一个新彩虹色选项,可以为时间添加杂色彩虹色调。字体或颜色选项没有其他变化。

在时间上方,您可以添加一个新的日记小部件,它会显示日记提示并在您点击它时打开应用程序。
对于小部件选项,有新的健康应用 Vitals 小部件,以及用电量和费率的新条目。这些与新的主屏幕小部件相匹配。
快捷按钮
这是第一次,您可以更改锁定屏幕上的手电筒和相机图标,选择更有用的图标或完全关闭它们。

您可以为锁定屏幕按钮选择任何控制中心选项,包括快捷方式、暗模式、飞行模式、遥控器、闹钟计算器、翻译等。此更改与控制中心的重新设计相关,它为您提供了更多从锁定屏幕启动的可能性。
Apple 允许第三方应用添加控制中心图标,因此您也可以从中进行选择。根据您的选择,您可能需要使用 Face ID 或 Touch ID 进行身份验证,然后才能从锁定屏幕访问应用,以保护用户隐私并防止敏感数据被轻易访问。
要更改锁定屏幕按钮,请按照以下步骤操作:
- 验证后长按锁定屏幕。
- 点击自定义。
- 点击锁定屏幕。
- 在此界面中,点击“-”图标可删除已分配给这些按钮的任何应用程序。如果您是第一次执行此操作,则手电筒和相机应用程序会设置为默认应用程序,需要将其删除。
- 从那里,点击“+”按钮并选择要添加的新控件。
- 点击右上角的完成。
iOS 18 壁纸
iOS 18 有四种新的壁纸可供选择,分别是粉色、黄色、天蓝色和紫色,并配有深色渐变色。这些壁纸均具有 Apple 定制的浅色模式和深色模式,其中深色模式为设计较暗部分的背景发光。

您可以通过长按锁定屏幕来找到新壁纸,然后选择自定义来修改现有壁纸或选择“+”来添加全新壁纸。
本文来自网络转载,不代表TePhone特锋手机网立场,原文出处:macrumors;原文链接:macrumors.com/guide/ios-18-home-screen